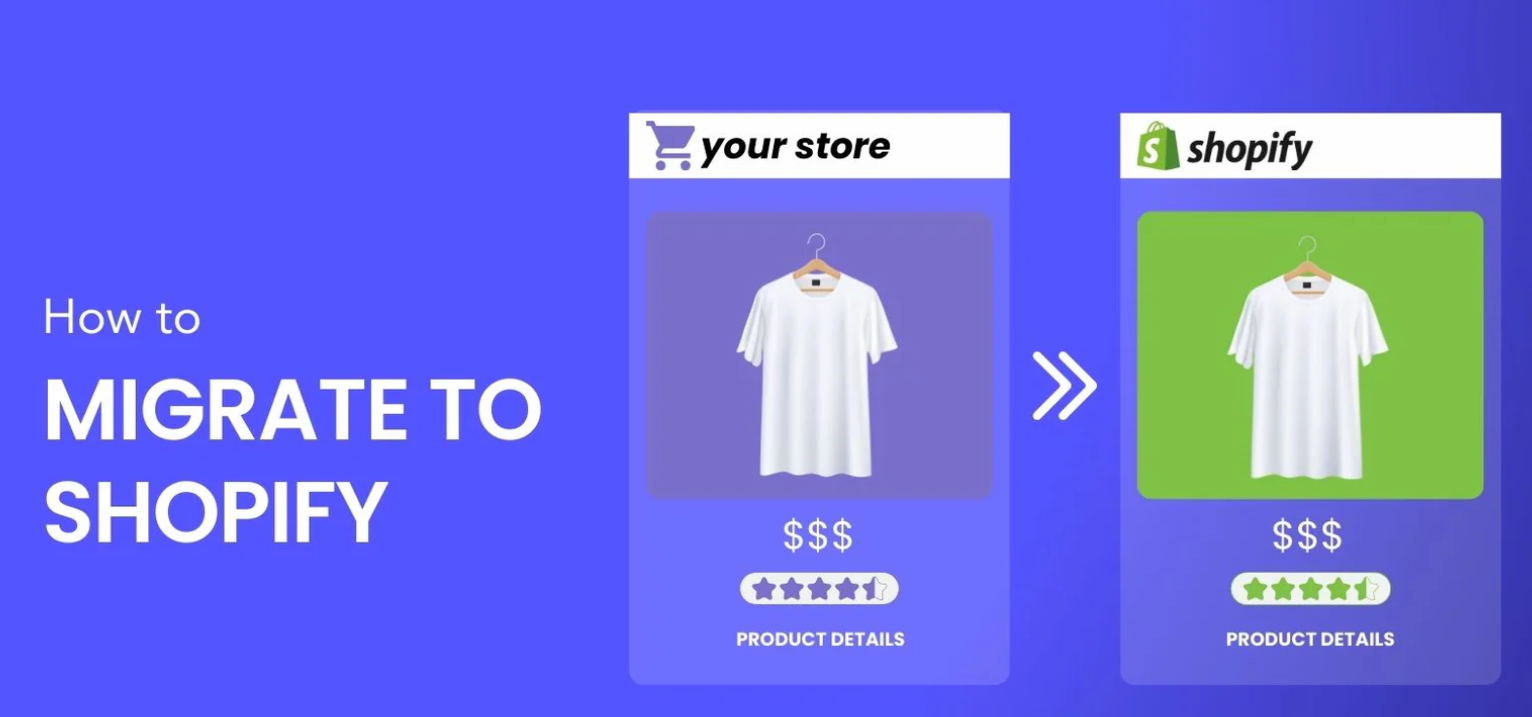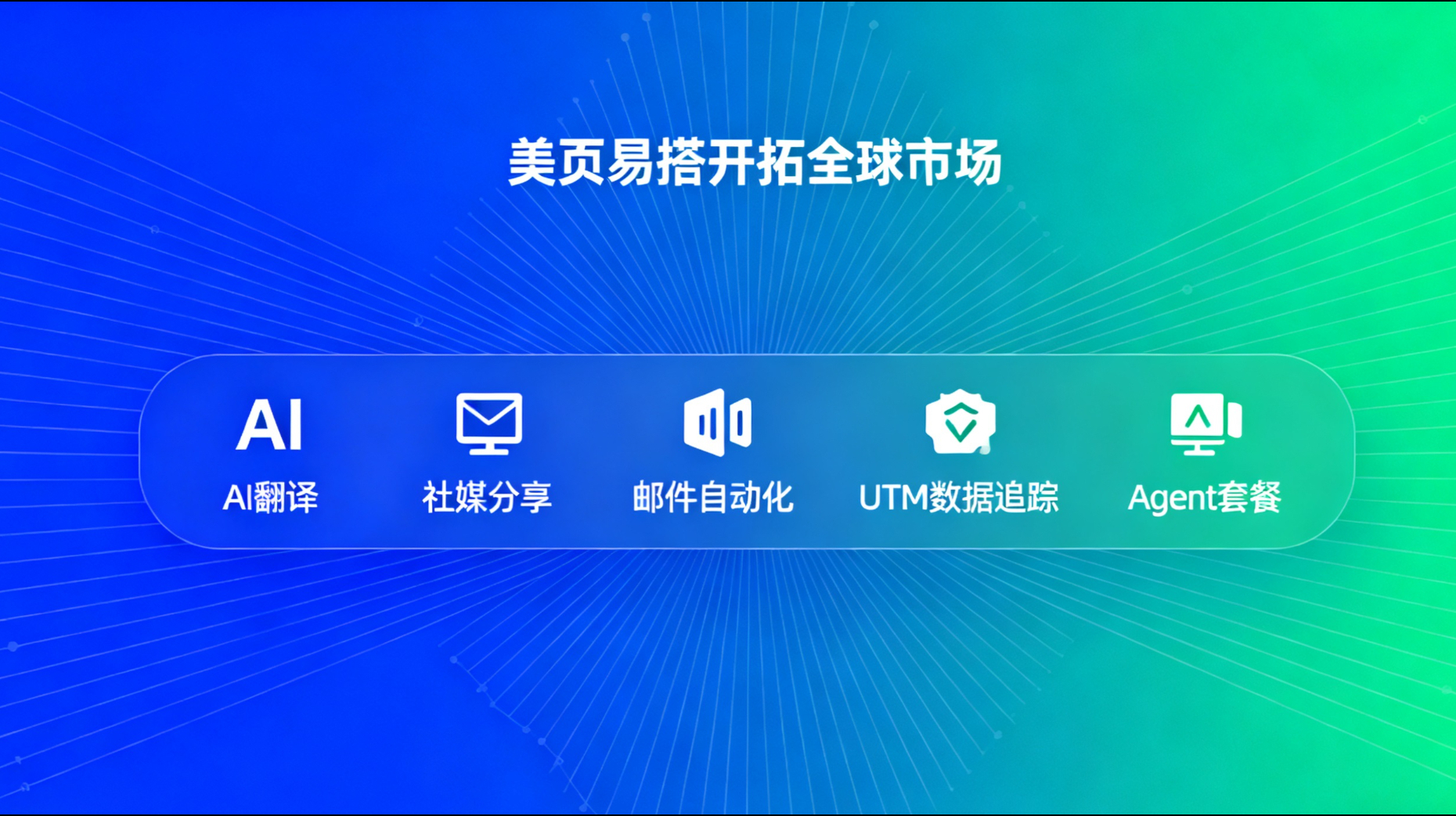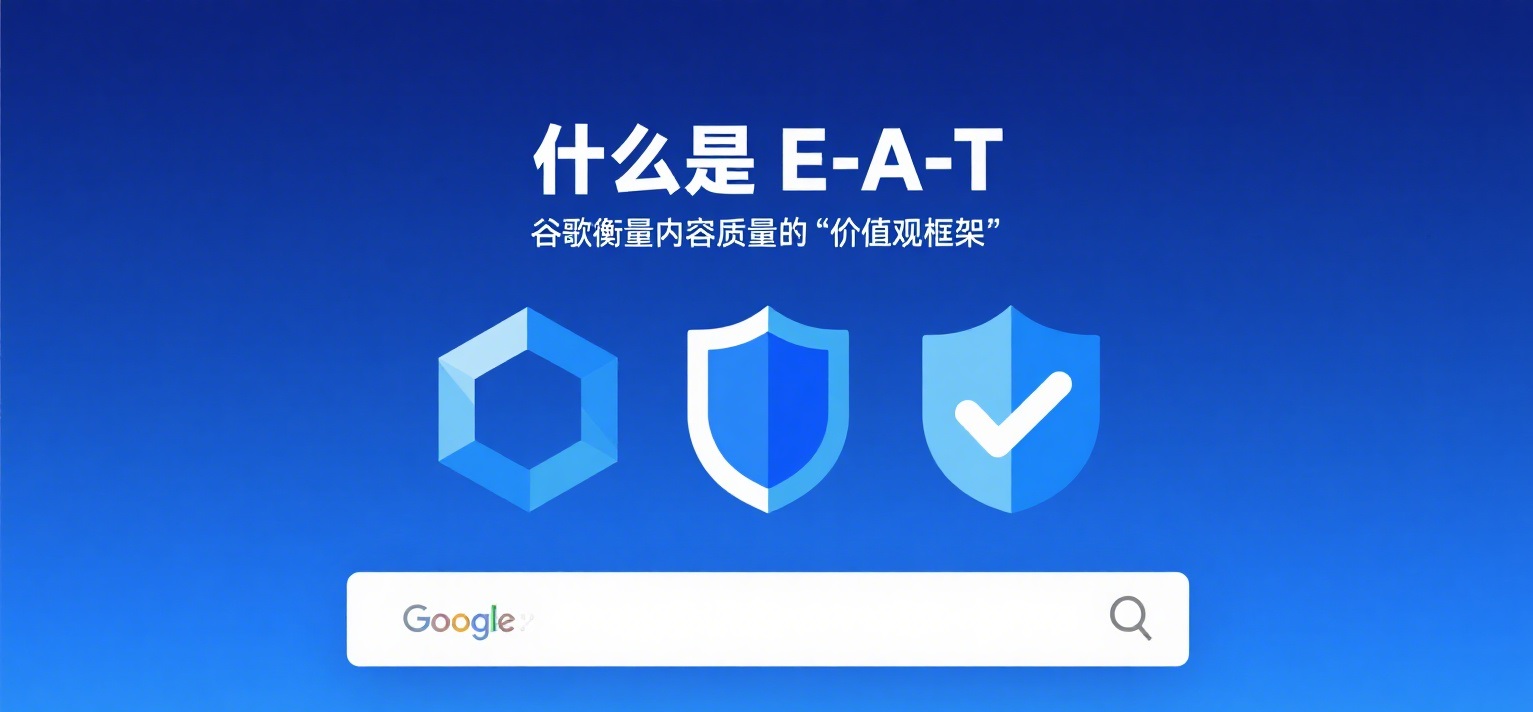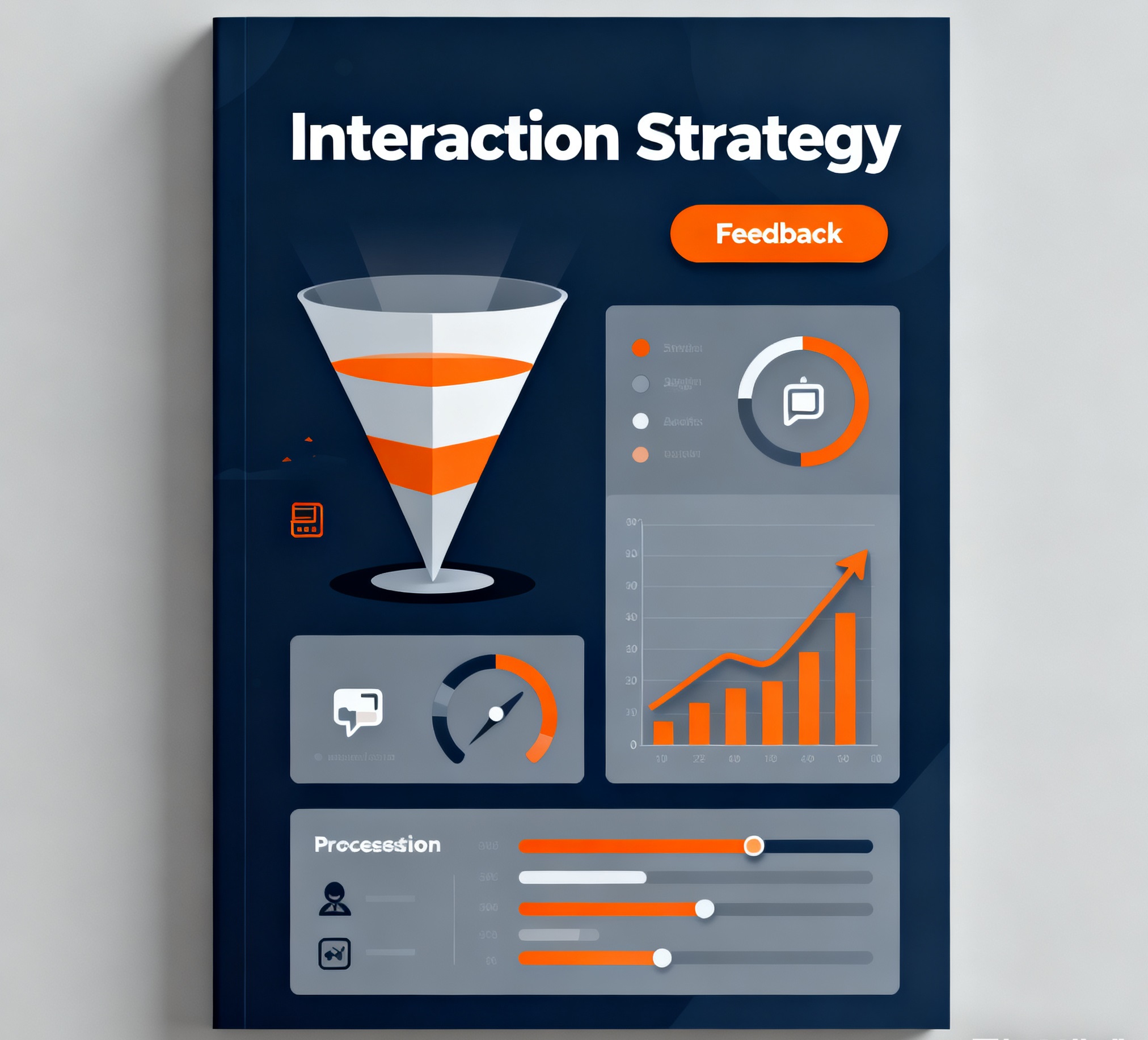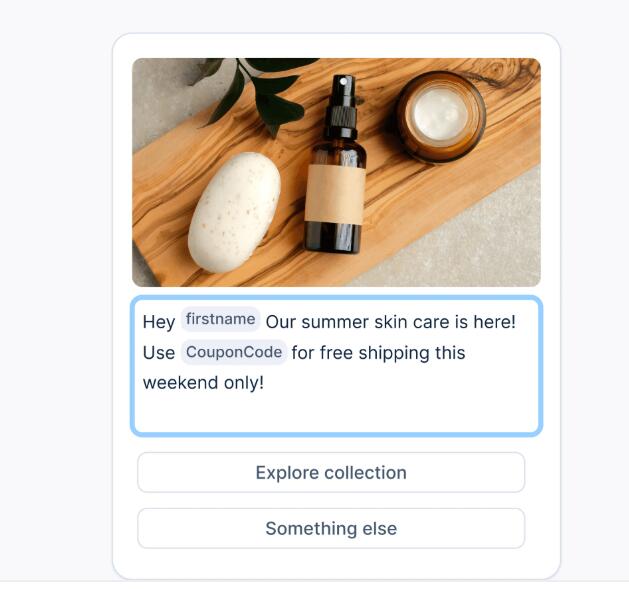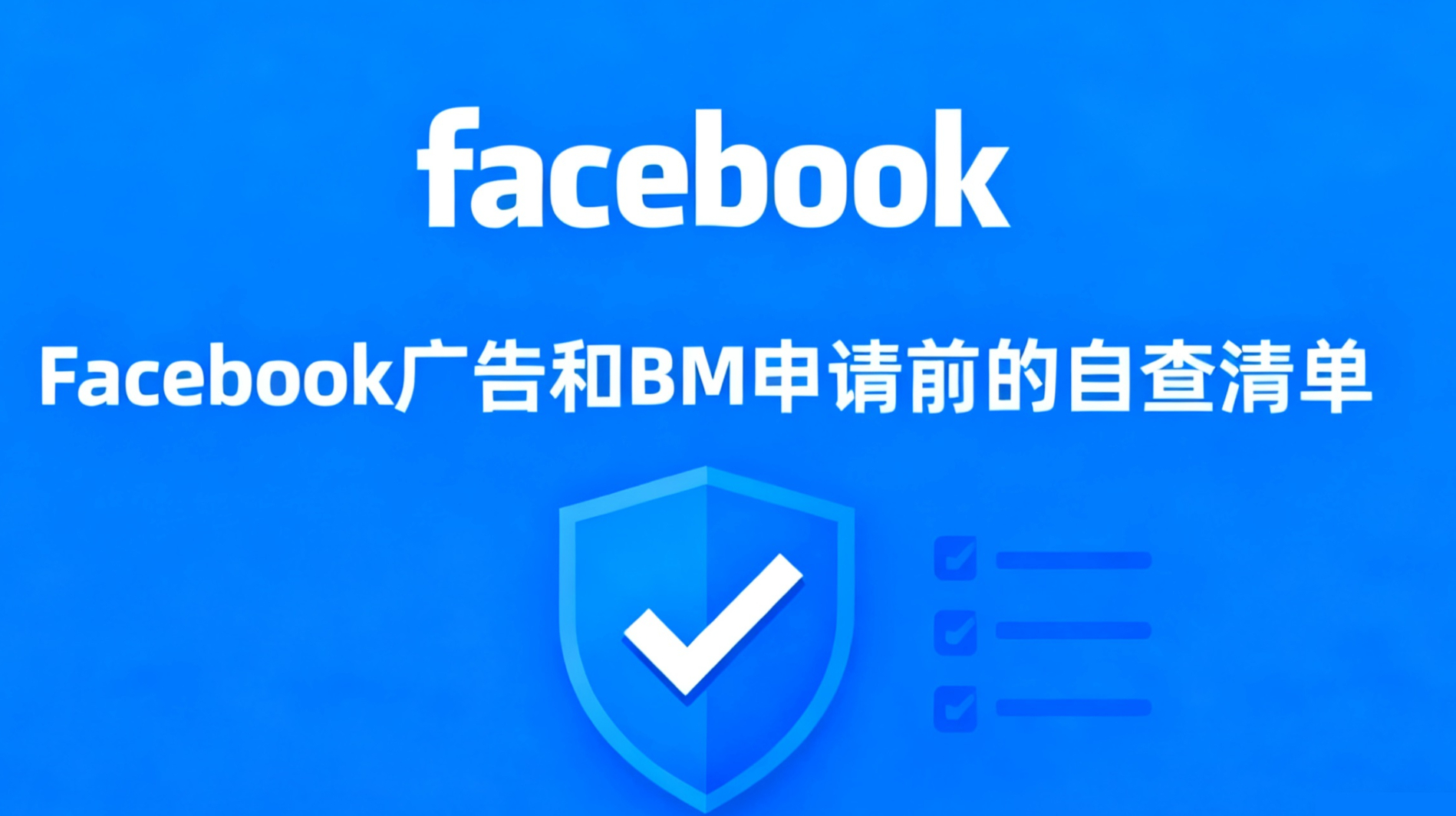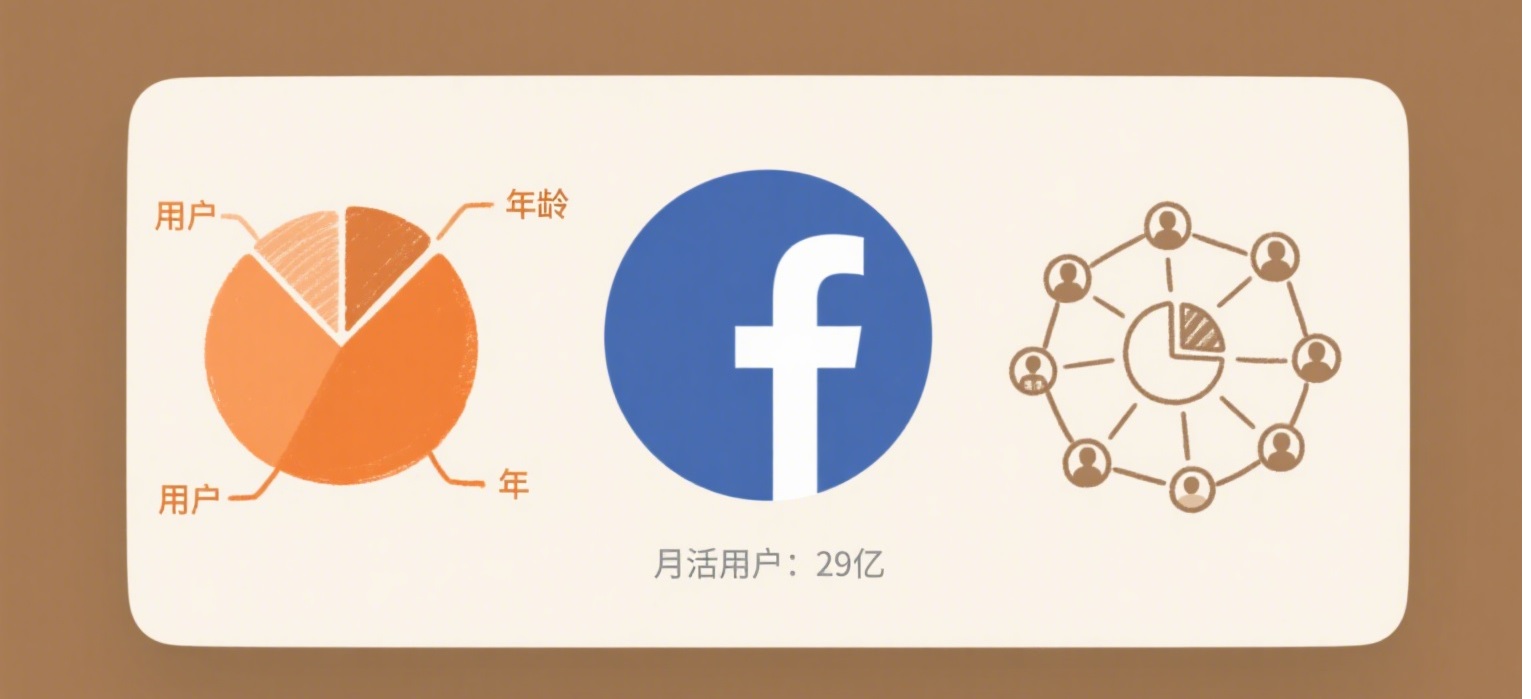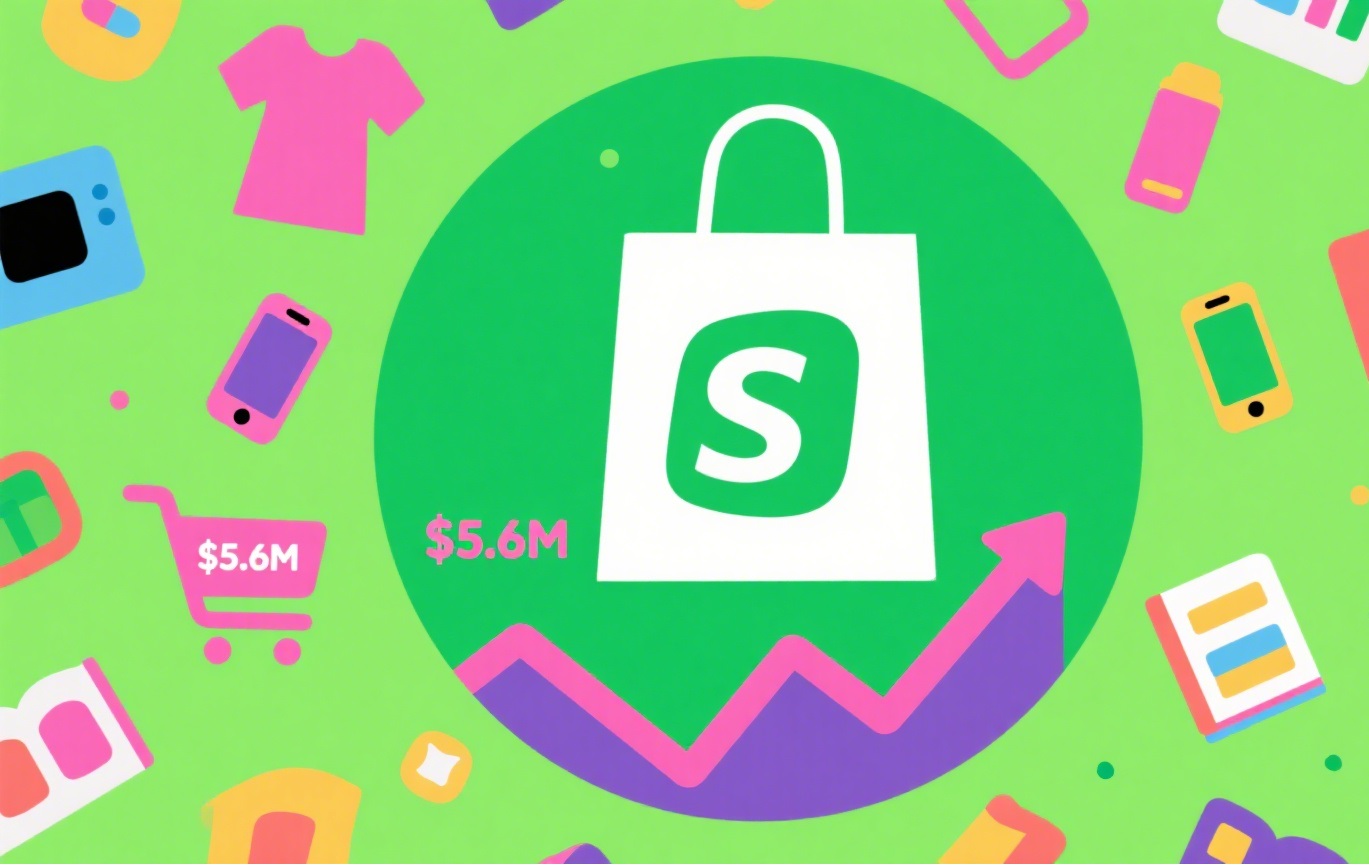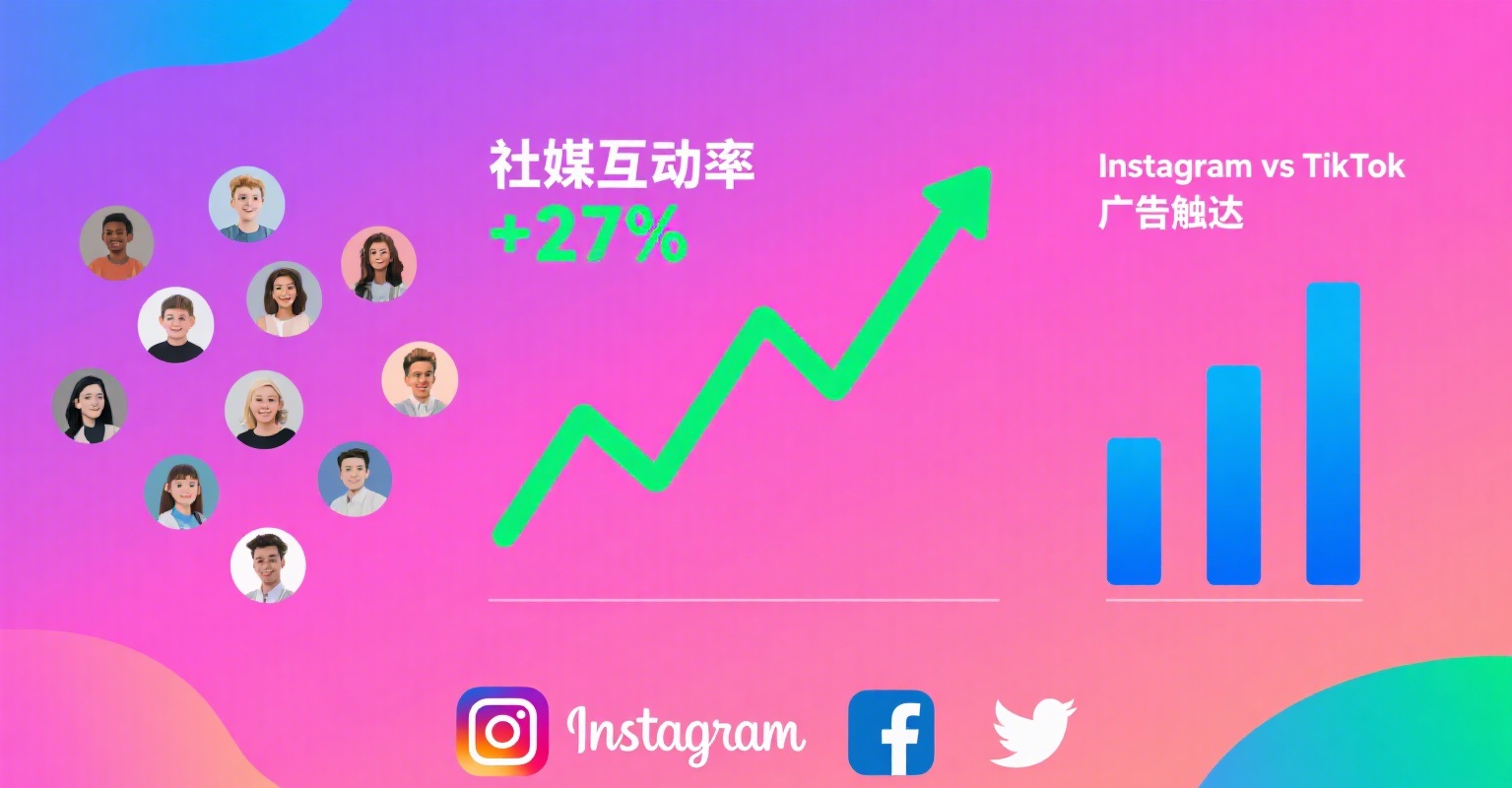本指南概述了如何将商店从其他平台迁移到 Shopify。您可以以此作为起点和参考资源来确保您不会忘记任何关键设置任务。
如果您要从其他平台迁移,请参阅以下迁移指南:
如果要将零售商店迁移到 Shopify,请参阅迁移零售商店。
步骤 1:将商店的内容和数据导入 Shopify
在 Shopify 上创建商店后,请查看现有商店并确定要迁移到 Shopify 的数据和内容。迁移是清除低性能的旧内容的好时机,还可为您的网站和企业提供全新的外观。例如,您可能需要迁移以下数据:
- 产品
- 客户
- 历史订单(已发货的订单)
- 礼品卡、证书和商店抵扣额
- 博客
- 页面(例如物流政策、联系方式或“关于”)
接下来,选择转移每种内容类型的方法。查看以下选项 - 从技术最简单到技术最复杂的选项:
- 复制现有商店中的内容并将其粘贴到您的新 Shopify 商店中
- 将数据导出为 CSV 文件,并将其导入您的新 Shopify 商店(有些数据无法这样迁移)
- 使用 Shopify App Store 中的第三方迁移应用。
- 聘请 Shopify 合作伙伴来管理和完成迁移
- 使用 Shopify API 开发自定义迁移解决方案或聘请 Shopify 合作伙伴创建自定义迁移解决方案
每种内容类型的最佳选项取决于数据的规模和复杂程度。可将单独页面(例如物流政策或退款政策页面)复制并粘贴到您的新 Shopify 商店,但对于包含 250 件产品的产品目录,则可能需要使用 CSV 文件或应用进行导入。请查看下表,了解适用于每种内容类型的选项。
备注
迁移历史订单时,设置为接收新订单通知的所有员工(包括账户所有者)都将在导入每个订单时收到新订单电子邮件。如果您不想发送这些电子邮件,则可在导入订单前停用新订单通知,并在导入完成后重新激活通知。
| 数据 | 批量迁移选项 |
|---|---|
| 产品 | 使用产品 CSV 文件执行导出/导入、迁移应用、Product API |
| 客户 | 使用客户 CSV 文件执行导出/导入、迁移应用、Customer API |
| 历史订单 | 迁移应用、Order API、Transaction API |
| 礼品卡、证书和商店抵扣额 | 迁移应用、GiftCard API |
| 博客 | 迁移应用、Blog API、Blog Article API |
| 页面(物流政策、联系方式及其他网页) | 迁移应用、Page API |
将产品导入 Shopify 后,请验证是否已正确导入所有信息。未正确导入时,价格、重量和库存等详细信息可能会影响您的业务。
查看常见的导入错误
| 问题 | 分辨率 |
|---|---|
| 产品已成功导入,但未发布。 | 如果您导入的产品标记为“隐藏”,那么在您将产品供应给销售渠道之后,它们才会发布。 |
| 导入的产品缺少详细信息。 | 查看产品页面上的产品描述,然后填写缺少的信息。 |
| 产品多属性导入失败。 | 如果产品缺少多属性选项,则不会成功导入。您可以手动将产品添加到 Shopify 商店。 |
查看和整理产品
步骤 3:让您的网站引人注目
为了帮助您入门,在您打开 Shopify 账户时,后台的模板页面中会设置一个默认模板。您需要自定义模板,以使您的网站具有所需外观。如果您想为在线商店自定义其他模板,则可通过 Shopify 后台进行添加。
若要为您的在线商店添加模板,请选择以下选项之一:
从后台添加免费模板
Shopify 开发了免费的模板。Shopify 支持针对免费模板的自定义项提供帮助。
步骤:
桌面
-
在 Shopify 后台中,转至在线商店 > 模板。
-
在靠近页面底部的热门免费模板部分,点击任何模板以查看其功能和预览可用的模板风格。
-
请执行以下任一操作:
- 如果您想添加页面中的某个模板,请点击该模板旁的添加。该模板将被添加到您后台的模板页面。
- 如果您想查看更多免费模板,请点击访问 Theme Store,然后按照步骤从 Theme Store 添加模板。
付费模板是由第三方设计人员开发的。第三方模板的自定义项帮助由模板设计人员提供。
步骤:
- 访问 Shopify 模板商店并选择一个模板。如果您仍处于免费试用期,请选择免费模板以避免支付费用。
- 如果您选择了免费模板,请点击添加模板或从此模板开始。如果选择了付费模板,请点击购买以购买该模板。付费模板不可退款。若要确保该模板可满足您的需求,可在购买模板前试用付费模板。
- 对于付费模板,请点击批准以批准付款。该模板将被添加到您后台的模板页面。
在商店中试用付费模板
在购买模板前,您可试用付费模板,预览模板和产品、品牌颜色以及样式的搭配情况。预览模板时,可通过使用模板编辑器进行自定义。购买模板时,系统会保存您所做的任何更改。您最多可预览 19 个付费模板,以便在购买之前比较不同的模板。
步骤:
- 访问 Shopify 模板商店并选择一个付费模板。
- 点击 Try theme(试用模板)。将为您的在线商店加载模板预览。
- 请执行以下任一操作:
- 若要停止预览模板,请点击 Close preview(关闭预览)。
- 若要购买该模板,请点击购买。
- 若要使用模板编辑器修改模板设置,请点击 Customize theme(自定义模板)。
步骤 4:设置发货
在推出您的商店之前,您需要设置好运费和发货方式 — 您不会希望因为出现多收费的情况而向客户退款,也不会希望因为您没有收够足以支付客户订单的运费而向客户发送电子邮件要求他们支付更多的费用。
有关订单发货和完成发货的详细信息,请点击此处。
步骤 5:配置税费
收取销售税是经营业务的一个重要部分。根据您所在的地点,应用于您产品的销售税规则和法规将有所不同。为确保您的商店符合这些规则,请花一些时间了解 Shopify 的税费设置流程。
根据您的发货目的地收取税费
在设置运费时,可根据客户所在的省、州或地区税收法规就产品收取运费税。Shopify 会自动计算运费税。
如需就采用独特税收限制的区域或特定产品系列手动调整税费,则可使用手动税费进行调整。
跟踪您的税务情况
在为产品配置税费设置时,您需要考虑如何跟踪全年的税务情况。
如果不确定要使用哪种系统来持续跟踪税务情况,则可能需要查看 Shopify App Store 中的一些结算应用。
步骤 6:设置支付服务提供商
为了确保客户能够向您付款,您需要设置支付服务提供商。支付服务提供商可帮助您安全地接受信用卡付款。Shopify Payments 在某些国家/地区可用,还有各种受支持的第三方支付服务提供商。
设置支付服务提供商
- 从 Shopify 或受支持的第三方选择支付服务提供商。
- 在 Shopify 后台中激活 Shopify Payments 或第三方支付服务提供商。
- 选择当客户从您的商店进行购买时您希望如何获取和授权付款。
设置支付服务提供商后,您需要配置结账页面,以便处理客户订单。
设置结账
步骤 7:创建一些测试订单
现在配置完付款设置后,您应尝试进行一些交易,以确保一切正常。运行测试订单可帮助您了解客户购买产品的流程。可在自己的 Shopify 后台的订单页面查看客户所下的全部订单。
您可以为几种不同类型的交易运行测试订单:
在创建订单、为订单退款和为订单发货时,您将看到客户收到的针对每项操作的电子邮件。您可以在 Shopify 后台的通知页面中编辑这些电子邮件的模板。
步骤 8:为商店添加员工
如果您的员工可以帮助您管理和运营商店,那么您可以将员工添加到您的 Shopify 商店。每位员工都有个人登录凭据。您还可以为每位员工设置权限,以限制对商店某些区域的访问,并保持敏感信息的安全。
详细了解如何管理员工。
步骤 9:设置域名
在设置 Shopify 商店时,您可以购买新域名,或者将与现有商店关联的域名转移到您的新 Shopify 账户。
获取新域名
您可以直接从 Shopify 购买新域名。
步骤:
- 通过 Shopify 购买域名。
- 将 Shopify 域名设置为您的主域名,使它成为客户在浏览器、搜索结果中和社交媒体上看到的域名。
- 设置电子邮件转发,以便客户发送到您的自定义域名邮箱的电子邮件被重定向到您的个人邮箱。
将现有域名连接或转移到 Shopify
如果您拥有现成的域名,请执行以下步骤以将您的域名指向 Shopify 商店。
您可以使用现有域名,但 Shopify 各个页面的链接结构可能不同于之前的服务,这意味着指向特定页面的旧链接可能不会为客户加载。例如,有关发货政策的旧页面的 URL 可能为 example.com/policies/shipping-policy,但在 Shopify 上,该页面可能现在为 example.com/pages/shipping-policy。
为帮助客户避免登陆错误页面,在转移域名之前,您可以提前为客户可能加入书签的任何页面或来自第三方来源的链接设置 URL 重定向。这样,如果客户在您转移域名后访问旧链接,他们将被重定向到新链接,而不是看到错误页面。
步骤 10:迁移到 Shopify POS
如果您有零售地点或使用 POS 开展销售,则您可以设置 Shopify POS 以向客户开展当面销售。导入商店数据并设置 Shopify 商店后,您可以在 Shopify 后台中添加 POS 作为销售渠道。
设置 Shopify POS
您需要先设置 Shopify POS,然后才能开始销售。
请确保您已针对开展当面销售来设置员工、产品和地点。若要详细了解如何设置 Shopify POS,请参阅开始使用 Shopify POS。
硬件
如果您要从 a different point of sale 迁移到 Shopify POS,则您的部分硬件可能兼容。有关 Shopify POS 支持的硬件列表,请参阅受支持的 POS 硬件。
详细了解如何迁移零售商店。
步骤 11:(可选)设置 SEO 以获得成功
您可以为实现成功的搜索引擎优化 (SEO) 来设置 Shopify 商店,以在搜索结果中保持您的排名。
设置重定向
您可以为所有重要页面设置重定向,以帮助保持 SEO 排名。商店上线后,您可能需要查看您网站上哪些页面的流量最大,并确保这些页面重定向到您的 Shopify 商店。您还可以使用 CSV 文件导入您的重定向。
步骤:
-
在 Shopify 后台中,转至内容 > 菜单。
-
点击查看 URL 重定向。
-
点击创建 URL 重定向。
-
在重定向自字段中,输入您要重定向访客的旧 URL。
-
在重定向至字段中,输入您要将访客重定向到的新 URL。如果您要重定向到商店的主页,请输入 /。
-
点击保存重定向。
确认重定向正常工作
设置重定向并推出商店后,请确保重定向正常工作:在 Web 浏览器中输入原始 URL 并确认它可重定向到目标 URL。应检查其他商店中访问量最大的任何页面,以确保这些页面重定向到您的 Shopify 商店。
编辑元描述
元描述是一段简短文本,在搜索引擎结果中显示。您可以为 Shopify 中的网页、产品页面、产品系列页面和博客文章设置元描述。请确保每个页面都具有语言简单明了的唯一元描述。好的描述能吸引更多人点击您的商店链接。
Shopify 后台提供可编辑元描述的不同区域。请考虑编辑以下元描述,以帮助面向搜索引擎来优化您的商店:
向 Google 验证并提交站点地图
所有 Shopify 商店都会自动生成一个 sitemap.xml 文件,其中包含指向所有产品、主要产品图片、页面、产品系列和博客文章的链接。Google 和 Bing 等搜索引擎会使用此文件来索引您的网站,这样您商店的页面就会出现在搜索结果中。将站点地图文件提交到 Google Search Console 有助于 Google 查找您网站上的页面并为其编制索引。
站点地图文件会自动生成。您可以在 Shopify 商店域名的根目录中找到它们,例如 johns-apparel.com/sitemap.xml。
生成的站点地图文件可链接到您的产品、产品系列、博客和网页各自的站点地图。当您将新的网页、产品、产品系列、图片或博客文章添加到 Shopify 的在线商店时,网站导航文件也会自动更新。
抓取网站并为其编制索引可能需要一段时间,Google 无法保证该过程将花费多长时间。
您的网站上线后,Google 可能需要几天到几周的时间为您的网站编制索引。若要查看状态,您可以在 Google 中执行搜索以检查您的索引状态:在 Google 搜索栏中键入 site: 并后跟域名—例如 site:shopify.com。
详细了解如何查找站点地图并将其提交到 Google。
使用应用实现 SEO
您可以使用应用来帮助改进网站的 SEO。SEO 应用可帮助您优化图片、提升网站速度并监视损坏的链接。
在 Shopify App Store 中浏览 SEO 应用。
与本节相关的主题
- 从MatchPages迁移